Getting the Dotted Line Feature in GoodNotes for Precision Drawing
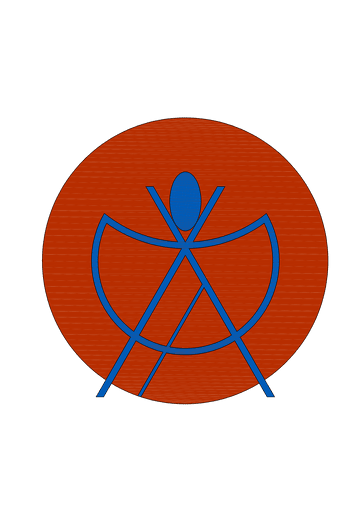
Getting the Dotted Line Feature in GoodNotes for Precision Drawing: A Complete Guide
GoodNotes has become one of the most popular apps for digital note-taking and creative work, offering a variety of powerful tools to help users capture their thoughts, ideas, and designs. One of the most underrated yet highly effective tools in GoodNotes is the Dotted Line Feature. This tool is invaluable for users who need precision and control when creating diagrams, organizing content, or adding aesthetic flourishes to their notes.
In this article, we'll explore how to get the Dotted Line Feature in GoodNotes, how to use it for precise drawings, and how it can elevate your note-taking, drawing, and design projects. Whether you're a student, professional, artist, or planner, this guide will help you maximize the potential of this tool. How to make dotted line in GoodNotes
What is the Dotted Line Feature in G oodNotes?
The Dotted Line Feature in GoodNotes is a versatile tool that allows you to draw dotted or dashed lines with a high level of precision. Instead of using solid lines that may sometimes feel too harsh or cluttered, dotted lines provide a cleaner, subtler alternative. They are ideal for dividing sections, creating grids, emphasizing specific content, or adding a decorative touch to your notes or designs.
In GoodNotes, the Dotted Line Tool can be customized in terms of dot spacing, line thickness, and color, offering flexibility for both practical and aesthetic purposes. Unlike freehand drawing, the dotted line tool gives users a consistent and uniform look, making it perfect for creating accurate structures and diagrams.
Why Use the Dotted Line Feature for Precision Drawing?
Before diving into the how-to details, it’s important to understand why you should use the Dotted Line Feature for precision drawing in GoodNotes. Here are some key reasons:
-
Consistency: Dotted lines are consistent in their spacing and alignment, which is particularly useful when creating charts, tables, or diagrams. You don’t have to worry about manually maintaining uniformity, as the app automatically ensures that each line is identical in spacing and style.
-
Subtlety: Dotted lines provide a more subtle and less distracting way of organizing or marking content. They can act as dividers or borders without drawing too much attention, making them ideal for sectioning off content without overwhelming the page.
-
Aesthetic Appeal: Dotted lines can also enhance the overall design and visual flow of your notes. They add a level of sophistication and style that solid lines often lack, making your notes or diagrams look more polished and organized.
-
Precision: With GoodNotes' dotted line tool, you can achieve accuracy and neatness without the need for manual drawing. This is especially important for users who need precise layouts or diagrams.
-
Flexibility: Dotted lines can be adjusted in various ways, including line thickness, color, and dot spacing, making them adaptable for multiple use cases, from minimalistic designs to more complex layouts.
How to Get and Use the Dotted Line Feature in GoodNotes
Now that we’ve established why dotted lines are useful, let’s explore how to access and use the Dotted Line Feature in GoodNotes for precision drawing.
Step 1: Open a Document in GoodNotes
The first step is to open the notebook or document where you’d like to use the dotted line tool. Whether you're working on a study guide, a project plan, a creative sketch, or any other type of digital note, the process remains the same.
Step 2: Access the Drawing Tools
To begin using the Dotted Line Tool, tap the pen icon at the top of the screen. This opens up the Drawing Toolbar, where you’ll find various drawing tools such as pens, highlighters, and shapes.
Step 3: Select the Line Tool
Once the Drawing Toolbar is open, tap the line tool (which looks like a straight line). This will give you a few different options for drawing straight lines. You’ll want to select the dotted line option from the available styles.
Step 4: Customize Your Dotted Line
GoodNotes allows for full customization of the dotted line to suit your needs. You can adjust the following settings:
-
Line Thickness: Adjust the thickness of the dots and line to make them either more subtle or more pronounced. A thicker line will be more visible and suitable for dividing sections, while a thinner one can be used for delicate or detailed designs.
-
Dot Spacing: Customize the space between each dot. You can make the dots close together for a solid-like effect or more spaced out for a lighter, more airy look. This feature is key for precision, as it allows you to control the visual effect of your dotted lines.
-
Color: You can change the color of the dotted line to match your notes or design. Use bright colors for emphasis or soft tones for subtle section dividers.
Step 5: Start Drawing
Once you’ve selected and customized your dotted line, it’s time to start drawing. Simply tap and hold your stylus (or finger) at the starting point of where you want your line to begin. Then, drag across the screen to draw the line. You’ll notice that the line is automatically dotted and follows the settings you previously customized.
For precision, you can hold down the shift key (or the equivalent on your device) to ensure that the line remains perfectly straight. You can also adjust the length of the dotted line by dragging the endpoint until it matches the length you want.
Step 6: Use the Dotted Line in Different Contexts
Once you've drawn a dotted line, it’s time to put it to use. There are several ways to leverage the precision of dotted lines in your notes and designs:
-
Grids and Tables: If you're working on charts, to-do lists, or planning layouts, dotted lines are perfect for creating neat and precise grids or tables. Use horizontal and vertical dotted lines to organize information without the harshness of solid lines.
-
Section Dividers: Dotted lines work beautifully for section dividers in study guides, meeting notes, or creative projects. They provide structure without distracting from the content itself.
-
Flowcharts and Diagrams: For diagramming processes, decision trees, or flowcharts, dotted lines are excellent for showing alternative paths or less important connections, giving your diagram a polished and clear layout.
-
Design Projects: If you're working on a design project within GoodNotes, dotted lines can serve as guidelines or boundaries for aligning objects or creating visual interest. They can also be used for decorative borders around sections or pages.
-
Emphasis and Highlighting: Dotted lines can be used to highlight important sections of your notes or to draw attention to particular details, providing emphasis without cluttering the page with solid lines.
Step 7: Adjust or Edit the Dotted Line
If you want to make adjustments to an existing dotted line, you can easily edit it. Tap the dotted line with the selection tool, and you’ll be able to move, resize, or adjust it as needed. You can also change the color or thickness on the fly, allowing for dynamic adjustments throughout your note-taking process.
Advanced Tips for Precision with Dotted Lines
While the Dotted Line Tool in GoodNotes is simple to use, there are a few advanced techniques that can help you achieve even more precise and effective results in your drawings and designs.
1. Combine Dotted Lines with Other Shapes
For more complex diagrams or layouts, you can combine dotted lines with shapes such as squares, circles, or arrows. GoodNotes allows you to draw freehand shapes or use the shape recognition tool to create perfectly geometric shapes. Combine these with dotted lines to create more structured diagrams or layouts.
2. Use Dotted Lines for Interactive Elements
If you’re working on a notebook that requires navigation, you can use dotted lines to visually separate clickable elements like hyperlinks. Create a table of contents or a checklist where each line or section is connected with a dotted line. This can give your notes a more interactive and professional look.
3. Use the Lasso Tool for Precision Edits
GoodNotes offers a lasso tool that lets you select and move any elements of your notes with precision. After you draw your dotted lines, you can use the lasso tool to fine-tune their position or alignment, ensuring that everything stays organized and neat.
Conclusion
The Dotted Line Feature in GoodNotes offers users the ability to draw precise, customizable dotted lines that can be used in a variety of ways—from organizing your notes to creating intricate diagrams or adding decorative elements. Mastering this tool gives you greater control over your notes and projects, ensuring that your content is not only functional but visually appealing as well.
Whether you're a student, professional, designer, or anyone else who takes digital notes, learning how to use dotted lines for precision drawing will significantly improve the quality and effectiveness of your work. By following the steps outlined in this guide, you can unlock the full potential of the Dotted Line Tool in GoodNotes and make your notes and designs stand out with elegance and clarity.





